| Use the Save feature to save test reports to a USB stick1), and configuration profiles to the test set's internal memory. |
Reporting
When saving a test report, you do not need to assign a name to the file; it is assigned automatically based on date and time as defined in the test set (see Setup ► Date, Time). Test report files are saved in XML format, which can be read by MS Excel by means of the COMPANO Excel File Loader (provided by OMICRON together with the COMPANO 100 test set).
Reporting provides you with the means to customize a test report file to a certain extent:
You can add a file name's prefix of your choice of up to 8 characters.
You can add up tp two custom texts of up to 8 characters each, which are then written into the saved file. Such a text could be the serial number of the test object, the testers name, etc.
Make sure you have a USB stick plugged in to the test set's USB socket.
We recommend you use the Eject device feature before you remove the USB stick from the test set.
Copy autosave to USB:
The COMPANO software generates an autosave report every time the test set powers down, that is:
COMPANO 100 works in battery-powered mode, and you press the Off key,
COMPANO 100 works in battery-powered mode, and powers down automatically due to a timeout (see Setup ► General ► Automatic shutdown timeout ),
COMPANO 100 is connected to the battery charger, and you press the Off key (the test set is then in charging mode).
COMPANO 100 then powers down and saves all result data to its internal memory. Next time you power up COMPANO 100, you can copy the auto-saved results to a USB stick.
Note that the autosave report only contains data in the above mentioned cases. Else it remains empty.
![]()
1) The internal COMPANO 100 software supports FAT32-formatted USB devices, only (see Communication Ports).
Config. profiles
In the Configuration profiles view, you save the configurations you have made for later reuse.
Note: You always save all settings, that is, all settings of QUICK, FLEX, the IN 1 and IN 2 configurations (binary/potential-free or wet, or analog voltage or current), the Timer settings, and so on. You do not save the test results.
You can save settings to the test set's internal memory or to a USB stick.
Select the save location from the drop-down list:
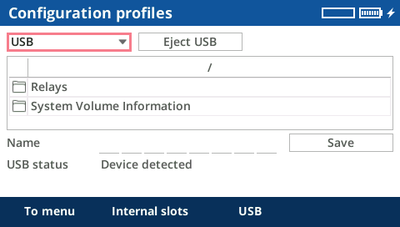
Select a slot or folder
Enter a file name and press Overwrite or Save.
Options for working with a USB stick:
| COMPANO 100 | Computer |
|---|---|
| Short file names (when saving to the device memory) | Any supported file name and special characters |
| Save and load files | Delete, rename and sort files Create new directories |
Once you have saved a file, the COMPANO 100 software returns to the screen where you initially pressed the Save soft key.
The COMPANO 100 Excel File Loader allows loading XML files created by COMPANO 100 into Microsoft Excel for post-processing.
System requirements
Operating system:
Windows 10 64 bit (recommended)
Windows 8.1 64 bit
Windows 8 64 bit
Windows 7 SP1 64 bit and 32 bit
System:
CPU Multicore system with 2 GHz or faster (recommended);
CPU single-core system with 2 GHz or faster
RAM 4 GB (recommended);
RAM minimum 2 GB
Hard disk with a minimum of 4 GB of available space
DVD drive
MS Office:
Microsoft Office 2013, Office 2010, Office 2007
Installing the COMPANO 100 Excel File Loader
Install the COMPANO 100 Excel File Loader from the provided DVD, or download it from the OMICRON Customer Portal (→ Software update).
Close all other major applications running on your computer.
Insert the COMPANO 100 Excel File Loader DVD into your computer’s DVD drive.
If the Windows Autostart feature is enabled on your computer, the Setup Wizard starts automatically displaying the installation start screen.
If the Setup Wizard does not start automatically, launch Windows Explorer, navigate to the root folder of your DVD, and double-click Setup.exe.
Working with the COMPANO 100 Excel File Loader
There are several tabs in the Excel workbook. Click the Load XML-File button to start the import.
The Overview worksheet summarizes the input. There is one worksheet per COMPANO 100 application module containing data: one for all QUICK results, one for all FLEX results, and so on.
Note that there are some hidden columns.